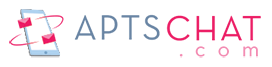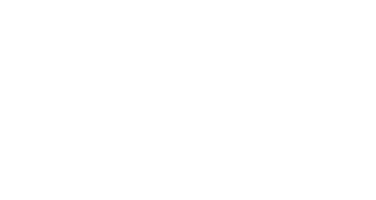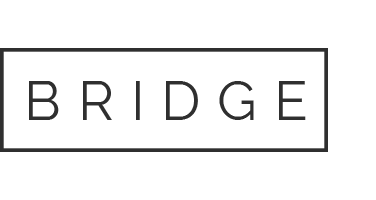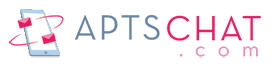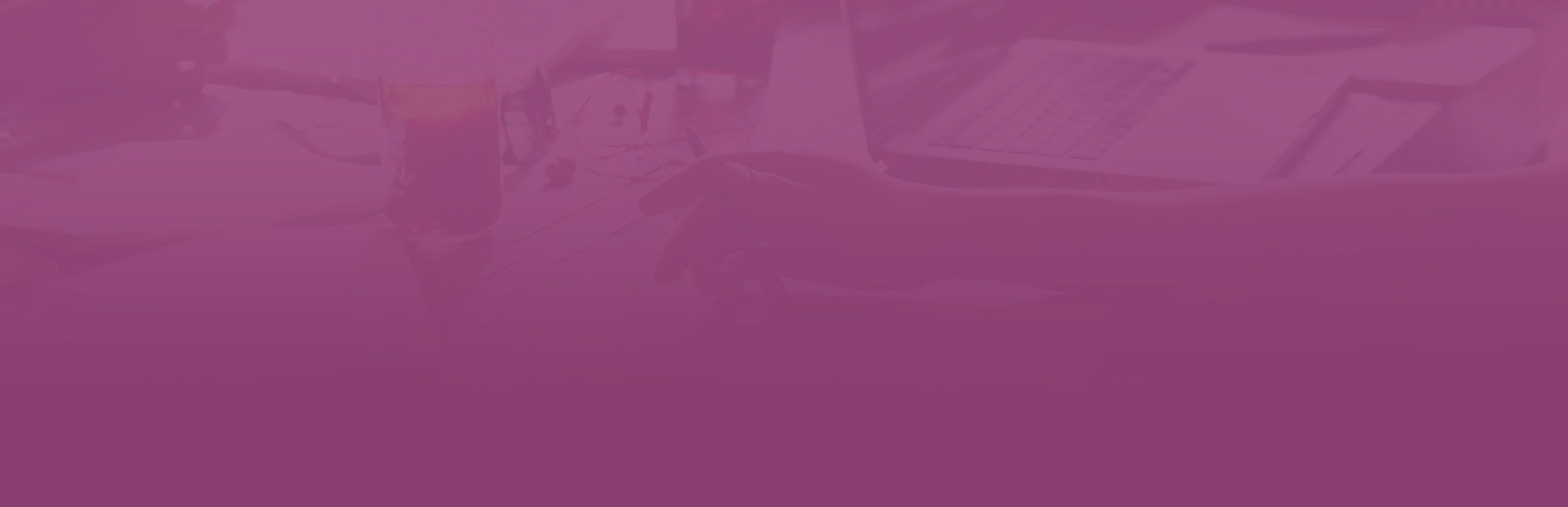Scroll through the screenshots below to see what you can do with your new AptsChat.com Texting account.
Looking for the entire Getting Started Kit? Check out the Customer Success Center.
Adding Contacts
There are three ways to manually add contacts to your AptsChat.com Texting account: Uploading a list of contacts, pasting a list of contacts, and adding them one-by-one. As you’ll see below, you can also add contacts using Keywords and our signup widget. Note that you can attach names to your contacts. Contacts that have a line crossed through them have opted out of receiving messages from you.
Creating Groups
You might have noticed in the example above that we chose to upload our contacts to the Group MyRealtyRent. Groups are a powerful feature that allows you divide your contacts into segments — to group them. Each contact can belong to as many groups as you choose and you can create as many groups as you’d like. When you send a message, you can select multiple groups.
Sending Text Messages
When you send a text message, you have a few options. First, select the groups you would like to receive your message. Type your message — our character counter will let you know how many characters you have left. You can incorporate links in your messages. You can then send your message immediately or schedule it to go out in the future.
Your Inbox
Text messaging is two-way. When you send a message, your contacts may respond for up to twelve hours. When someone texts in your Keyword, that message will also be delivered to your inbox. Unread messages are bolded.